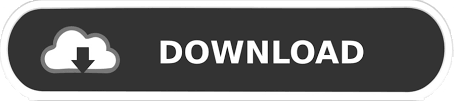
- #Change system photo library mac how to
- #Change system photo library mac mac os x
- #Change system photo library mac manual
- #Change system photo library mac download
#Change system photo library mac mac os x
This method will make the folder permanently visible, so if you’d prefer it was only temporary, there is another way - for those using Mac OS X (or macOS) Mavericks and later. Only attempt this method if you are comfortable using Terminal and have used it before.

Click Return again, and it should be back to how it was.If you ever want to restore this to how it was before, enter the following command in Terminal: chflags hidden ~/System.The System folder should now be visible in the Finder > Go menu. (If nothing shows up under that name, try /Library as an alternative).Enter this command in Terminal: chflags nohidden ~/System.Launch Terminal which you can find in /Applications/Utilities.
#Change system photo library mac manual
However, if you would prefer doing this the manual way, here is how you can access the System folder: Within these folders, you benefit from complete control and can modify settings or clear out cache files. Maybe an app is misbehaving, so one way to solve this problem is to “Delete the application's plist,” which is only possible with access to the System folder or Library. However, there are times when you need to access these folders. Therefore, it is safer if certain folders, such as the Library and/or System folder, remain hidden. Not only that but if an inexperienced Mac user were to make a mistake - or delete something important - native or downloaded (third-party) applications could stop working.
#Change system photo library mac how to
How to access the System folderĪpple prefers to hide folders that could be at risk from viruses and cyber-attacks. In this article, we look at how to access the System folder and what you can modify within System Preferences, which is not hidden and contains valuable tools and ways to make changes within your Mac. But to help you do it all by yourself, we’ve gathered our best ideas and solutions below.įeatures described in this article refer to the MacPaw site version of CleanMyMac X.
#Change system photo library mac download
The Dragged image will now show as the new Profile Image for your User Account on Mac.So here's a tip for you: Download CleanMyMac to quickly solve some of the issues mentioned in this article. On the Users & Groups Screen, click on your User Name in the left sidebar menu and then drag the Custom Image from Desktop or any Folder on your Mac onto the Current Profile Image.ĥ. On the System Preferences screen, click on Users & Groups option.Ĥ. Download the Custom Image to your Mac. Depending on your preference, you can either place this downloaded image on the Desktop of your Mac or keep it in a Folder.Ģ. Next, click on the Apple Icon in the top menu bar of your Mac and then click on System Preferences in the drop down menu.ģ. In case you do not want to use any of the Default Profile Pictures as provided by Apple, you can use your own Photo or any of other Custom image as the User Account Profile Picture on Mac.ġ. Note: You can also click on Photo booth and take a new picture Change User Account Profile Picture On Mac Using Custom Images.
/002_os-x-is-hiding-your-library-folder-2260833-5c03185446e0fb0001902d5e.jpg)
You can browse through your entire Photos Library on Mac and select any image that compliments your personality.ĥ. Once you find the right image, click on the image and click on Save (See image above) You can select any image from the Defaults Folder or Look for an Image in the Photos App. As you click on Edit, you will see a pop-up screen providing you with different options to select the profile picture from (See image below). You will see the word Edit appearing on your Profile Picture, click on it. On the Users & Groups Screen, click on your User Name in the left sidebar menu and then hover your mouse over your Current Profile Picture. On the System Preferences screen, click on Users & Groups option.ģ. Click on the Apple Icon in the top menu bar of your Mac and then click on System Preferences in the drop down menu.Ģ. Select the user account to change from the left side (choose the current user to change your own), you must have admin privileges to change other users profile picturesġ.

Change Profile Picture On Mac Using Default Imagesįollow the steps below to change the User Account Profile picture on your Mac using the default Apple Provided Images.

You can use any of the Default Images as available on your Mac, use your own photo or use any other custom image as the User Account Profile Picture on Mac.
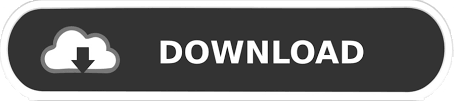

 0 kommentar(er)
0 kommentar(er)
